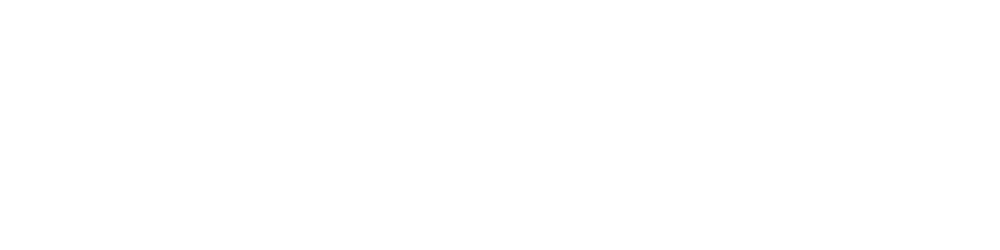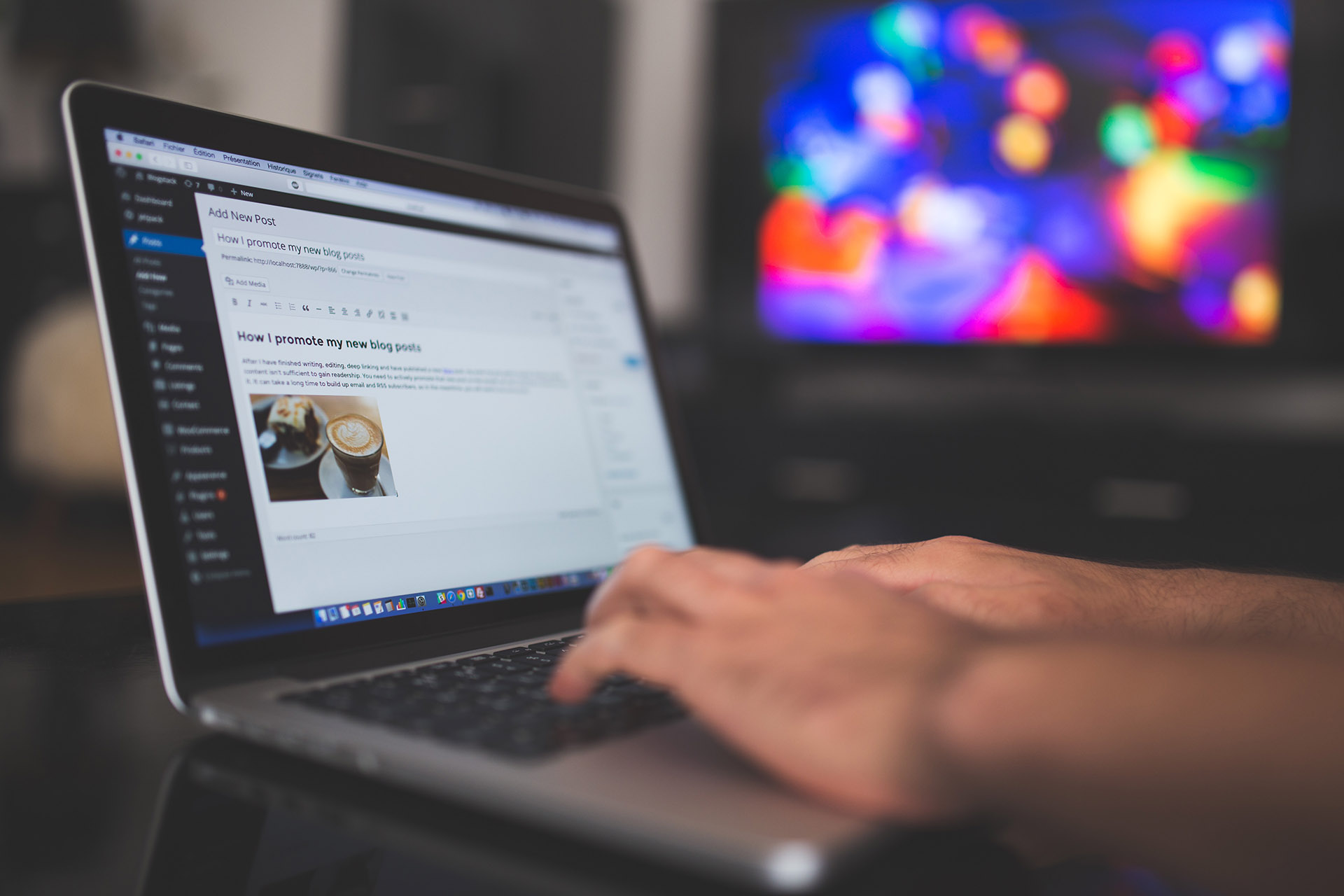How to Convert From Container to Column in WordPress
In the dynamic world of web design, staying ahead of the curve is essential to captivate your audience. If you’re tired of the traditional container-based layout for your WordPress website and are eager to embrace a more modern and visually appealing design, then you’re in the right place. This comprehensive guide will walk you through the process of converting from a container-based layout to a column-based layout in WordPress, helping you transform your website into a sleek, responsive, and engaging platform for your visitors.
Understanding the Need for a Column-Based Layout
The column-based layout emerges as a superior choice, surpassing container layouts with its numerous advantages. It offers a refined level of organisation, heightened responsiveness, and an enhanced visual allure. By dividing content into columns, information is presented in a well-structured manner, ensuring user-friendly navigation and comprehension.
Responsive design finds its pinnacle with the column-based approach. Content seamlessly adapts to different screen sizes, maintaining consistency across devices. This adaptability guarantees a seamless user experience, regardless of the platform being used.
Furthermore, columns contribute to visual aesthetics. By capitalising on balance and symmetry, designers create visually appealing arrangements that captivate users’ attention. This layout style becomes particularly impactful on larger displays, as it maximises screen space while offering an engaging multi-column presentation.
Converting from Container to Column in WordPress: A Detailed Step-by-Step Tutorial
Before embarking on any design transformation, it’s crucial to evaluate your current website’s structure and content. Identify areas that would benefit from a column-based layout and plan the transition accordingly. Consider the number of columns you want to implement and how they’ll enhance user experience.
Step 1. Selecting the Right Tools
WordPress offers a variety of tools and plugins that can simplify the conversion process. Look for reputable column-building plugins that align with your design goals and provide customisation options. Some popular choices:
- Elementor (Free and Paid)
- Beaver Builder (Paid)
- WPBakery (Paid)
Step 2. Backing Up Your Website
Before making any significant changes, always create a backup of your website. This ensures that you have a restore point in case anything goes awry during the conversion process.
Step 3. Installing and Configuring the Chosen Plugin
Once you’ve decided on the page builder you prefer, the next step involves installing them. If you’re already familiar with the process of installing and activating WordPress plugins, feel free to proceed to the next stage. However, if you’re not acquainted with this procedure, you can adhere to the following guidelines.
Install and Activate WordPress Plugin
Access your WordPress dashboard by entering the URL — www.yourdomainname.com/wp-admin — and inputting your designated username and password.

Navigate to the “Plugins” section and select the option labelled “Add New.”

In this example we will use Elementor, but you are welcome to opt for a plugin that suits your preferences. Enter “Elementor” into the search bar and proceed to install the plugin.

Upon successfully installing the plugin, click on the “Activate” button. This action confirms the successful installation and activation of the plugin.

Step 4: Create a New Page or Edit an Existing One
If you’re starting from scratch, create a new page. If you already have a page in mind, find it within your WordPress dashboard and click on the “Edit” button.

Step 5: Locate the Column Layout Option
The method to access column layout settings can vary based on the specific theme or page builder you’re utilising. These functionalities are typically accessible within the page builder interface or the page editor. Keep an eye out for features that facilitate the addition of columns, often presented as buttons or within settings.

Step 6: Integrate and Modify Columns
Once you’ve gained access to the column layout choices, proceed to incorporate and configure columns according to your requirements. In most cases, you can seamlessly drag and drop column elements onto your webpage and adjust their width and placement. Additionally, many page builders offer a selection of pre-designed column layouts that you can choose from and customise.
Step 7: Insert Content into the Columns
With the columns in place, it’s time to populate them with content. Each column can accommodate various elements, including text, images, videos, and more. Exploit the array of options and functionalities provided by the page builder to individually tailor the content within each column.

Step 8: Publish Your Creation
After customising your column layout and content, take a moment to preview your changes. Verify that everything is displaying as intended and that your columns are presented correctly. Once satisfied, save your modifications and proceed to publish the page.
Congratulations! You’ve successfully transitioned from a container-based layout to a column-based layout for your WordPress website. Your website now boasts a modern, captivating appearance that is sure to capture the attention of your site’s visitors.